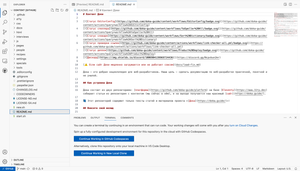Задача
СкопированоНет доступа к редактору или любимой IDE (Integrated Development Environment — интегрированная среда разработки), надо что-то срочно подправить в репозитории на GitHub.
Готовое решение
СкопированоЕсть два пути. Первый и самый простой — выбрать нужный файл в репозитории, кликнуть по нему и на открывшейся странице нажать кнопку редактирования (с иконкой с карандашом). Кнопка находится в блоке с информацией о файле и другими элементами для работы с ним. Слева в боковом меню можете найти все файлы и папки репозитория. Чтобы быстро найти нужный файл или переместиться по дереву папок, используйте поле поиска в начале блока рядом с выбранной веткой.
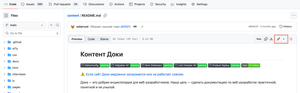
В режиме редактирования, если это файл в формате Markdown, можно переключаться между редактором и предварительным просмотром кнопками «Edit» и «Preview». Они находятся рядом с полем для изменения названия файла.
Когда закончили редактирование, сохраните изменения с помощью коммита. Для этого нажмите на кнопку «Commit changes…» справа вверху. Кнопка тоже находится рядом с названием файла. Если решили отменить изменения, нажмите на соседнюю кнопку «Cancel changes».

Второй способ — загрузить в браузер веб-версию редактора VS Code. Чтобы открыть редактор, нажмите клавишу > (угловая закрывающая скобка) на клавиатуре в английской раскладке. Для этого вы должны быть на основной (первой) вкладке репозитория «Code».

Редактирование в IDE практически ничем не отличается от десктопной версии редактора, однако полноценно запустить код не получится. Для этого нужно оплатить использование Codespaces на GitHub. Если можете внести изменения без запуска сборки, это удобный способ редактирования. В веб-версии VS Code работают стандартные горячие клавиши редактора.
Интерфейс редактора выглядит так же, как десктопный. Есть боковое меню — со вкладками для поиска, плагинами, файлами проекта, ветками и так далее. В основной части экрана находится окно для редактирования файлов и панель вкладок с открытыми документами. Внизу, после основной части экрана, находится консоль со вкладками «Problems», «Output», «Terminal» и «Comments».