Кратко
Скопированоconsole — это метод, предназначенный для печати в консоль браузера.
При написании скриптов иногда нужно увидеть промежуточный результат прямо в консоли браузера — это просто, удобно и не требует никакой дополнительной логики для отображения.
Как пишется
СкопированоВызов console выведет в консоль все переданные аргументы:
console.log('hello')// 'hello'console.log(true, { a: true }, 100)// true {a: true} 100
console.log('hello')
// 'hello'
console.log(true, { a: true }, 100)
// true {a: true} 100
Как понять
Скопировано⚡️ В момент разработки все действия кажутся долгими, поэтому можно воспользоваться молниеносным выводом в консоль.
Почему консоль разработчика, а не alert?
Откройте консоль и выполните:
const a = { id: 1, value: 'one text' }alert(a)
const a = { id: 1, value: 'one text' }
alert(a)
Вывод при таком подходе не отражает содержимого объекта а — мы увидим только надпись «[object Object]». Помимо этого приходится каждый раз закрывать диалоговое окно, что раздражает.
Другое дело если совершать эти действия в консоли:
const a = { id: 1, value: 'one text' }console.log(a)// Object { id: 1, value: "one text" }
const a = { id: 1, value: 'one text' }
console.log(a)
// Object { id: 1, value: "one text" }
Результат представлен в виде дерева, которое удобно раскрывается — видны все параметры.
Особенность работы в браузере
СкопированоВ браузере с помощью console можно проверить мутацию ссылочного типа. Этого можно добиться, раскрыв выведенное значение в консоли. Всё что нам нужно сделать — нажать на иконку с перевёрнутым треугольником (►).
В качестве примера создадим массив с героями диснеевских мультфильмов. Изначально в нем будет располагаться только Микки Маус, а после вызова console, добавим и Плуто.
const disneyCharacters = [{ name: 'Mickey Mouse', type: 'mouse' }]console.log(disneyCharacters)disneyCharacters.push({name: 'Pluto', type: 'dog' })
const disneyCharacters = [{ name: 'Mickey Mouse', type: 'mouse' }]
console.log(disneyCharacters)
disneyCharacters.push({name: 'Pluto', type: 'dog' })
Нажмём на иконку с перевёрнутым треугольником (►) в консоли и увидим результат вывода:
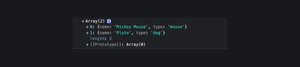
Причина в том, что значение ссылочного типа читается браузером только при его первом раскрытии. Этот процесс также называют ленивым чтением (lazy-read).
На практике
Скопированосоветует
Скопированоconsole.log() и console.dir()
СкопированоВ пространстве объекта console существуют различные методы. Есть два похожих метода console и console.
console отражает любой объект в консоли в удобном виде. Если это примитив — то его значением, если объект — его древовидной формой. DOM-элемент — его можно также раскрыть и увидеть, что внутри.
Но console показывает содержимое DOM, а не его свойства. Если нужно увидеть свойства DOM-элемента, то лучше использовать console:
const el = document.createElement('div')const el2 = document.createElement('div')el2.appendChild(el)console.log(el)console.dir(el)
const el = document.createElement('div')
const el2 = document.createElement('div')
el2.appendChild(el)
console.log(el)
console.dir(el)
Если делать console и console простого объекта, то разница минимальна:
const a = { cat: "miu", dog: "woof" }console.log(a)console.dir(a)
const a = { cat: "miu", dog: "woof" }
console.log(a)
console.dir(a)
🛠 В каждом браузере свой набор инструментов работы с console. Смотрите, поддерживается ли тот или иной метод в вашем браузере в таблице на MDN
советует
Скопировано🛠 Часто нам необходимо вывести в консоли содержимое переменных. Например, вывести переменные language и count можно так:
const language = 'JavaScript'const count = 100console.log('language:', language, 'count:', count)// language: JavaScript count: 100
const language = 'JavaScript'
const count = 100
console.log('language:', language, 'count:', count)
// language: JavaScript count: 100
Но можно сделать проще и быстрее. Сравните:
const language = 'JavaScript'const count = 100console.log({ language, count })// { language: 'JavaScript', count: 100 }
const language = 'JavaScript'
const count = 100
console.log({ language, count })
// { language: 'JavaScript', count: 100 }
🛠 Если у нас есть массив с каким-то количеством однотипных объектов, то можно воспользоваться console:
const data = [ { section: 'HTML', count: 212 }, { section: 'CSS', count: 121 }, { section: 'JavaScript', count: 182 }, { section: 'Tools', count: 211 },]console.table(data)// ┌─────────┬──────────────┬───────┐// │ (index) │ section │ count │// ├─────────┼──────────────┼───────┤// │ 0 │ 'HTML' │ 212 │// │ 1 │ 'CSS' │ 121 │// │ 2 │ 'JavaScript' │ 182 │// │ 3 │ 'Tools' │ 211 │// └─────────┴──────────────┴───────┘
const data = [
{ section: 'HTML', count: 212 },
{ section: 'CSS', count: 121 },
{ section: 'JavaScript', count: 182 },
{ section: 'Tools', count: 211 },
]
console.table(data)
// ┌─────────┬──────────────┬───────┐
// │ (index) │ section │ count │
// ├─────────┼──────────────┼───────┤
// │ 0 │ 'HTML' │ 212 │
// │ 1 │ 'CSS' │ 121 │
// │ 2 │ 'JavaScript' │ 182 │
// │ 3 │ 'Tools' │ 211 │
// └─────────┴──────────────┴───────┘

